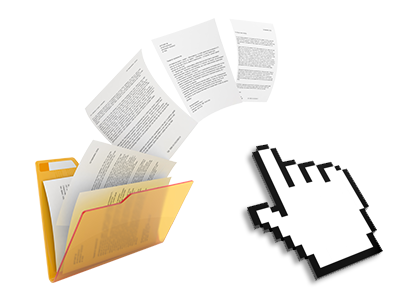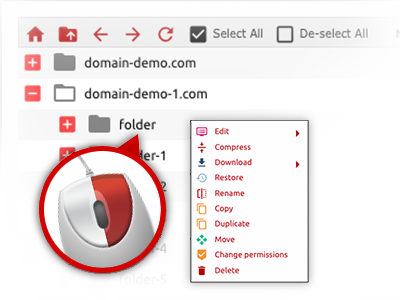The TCWebs I.T Solutions File Manager
Forget all about FTP clients using the File Manager
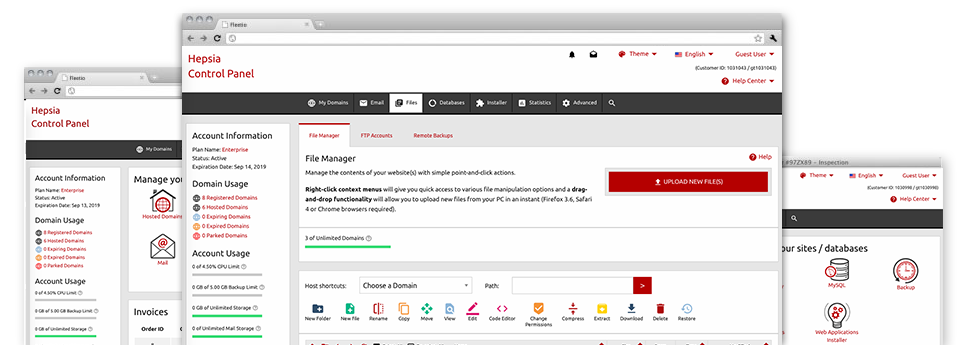
We give you a drag–and–drop File Manager, which features a group of time and effort saving applications like a built in picture viewer and a range of file editors. You can make immediate uploads, archive/unarchive files, change permissions and much more. The instruments are well–organized and simple to navigate with large action buttons and right–click context menus. Check out the different software instruments and capabilities built in the TCWebs I.T Solutions File Manager.
Drag–and–drop file uploads
Upload files without any difficulty
Transferring data files between your desktop computer and any of your sites is right now quick and easy, thanks to the drag & drop option offered by the File Manager. You could pull data files from your computer and drop them in your Hosting Control Panel through a secure SSL connection. That’s it. It requires a few seconds to publish a data file and slightly longer for any bigger data files and directories.
You do not have to deploy any third party software or web browser extensions. The drag–and–drop capability contained in the File Manager works equally efficiently on all leading OS’s.
Right–click context menus
See the whole set of readily available file managing possibilities with merely a mouse–click
Thanks to the right–click menus we’ve added to the File Manager, you can change your files easier than ever. Just click on a file or directory and from the panel which will pop up, pick the actions that you like. You’ll be able to rename, copy, move, download, edit, preview, archive, unarchive and delete virtually any picked file. If you click on a folder, you will also view the option to make a new sub–folder or file inside.
If you choose numerous files or directories, you’ll be able to use the exact same procedures for all of them concurrently.
Archive/Unarchive files
Archive or extract archive files within seconds
As opposed to the vast majority of file management user interfaces and FTP (File Transfer Protocol) clients, the TCWebs I.T Solutions Hosting Control Panel offers an option to archive/unarchive files noticeably faster. It is convenient–to–use. To have a directory reduced into a compact size, simply select it and click on the Compress button. To open up the items in an archived directory within your cloud hosting account, pick it and then click the Extract button. The File Manager uses a range of file extensions, for example .ZIP, .RAR and .TAR.GZ.
Integrated file editors
Zero third–party software packs are necessary
We have enclosed a pair of file editors inside the Hosting Control Panel to help you to generate quick and easy adjusts in your files and never having to make use of third–party software applications. With the File Manager you’ll find a WYSIWYG editor that can assist you keep an eye on all the current changes that you make instantly, a code editor that includes syntax emphasizing for your .PHP or .JS files, together with a plain text editor for more expert customers. Any changes you come up with and save can be shown automatically online.
You can access the file editors making use of the buttons at the top of the file table and / or by right–clicking a specific file/folder.
A logical folder structure
Your files arranged with an easy–to–use manner
All of the files inside your cloud hosting account are arranged into folders. Every single web host does have its main directory, that follows the file hierarchy that you’ve selected. This way, it is straightforward to maintain all of your hosts from a single place without probability of becoming lost or baffled.
By default, you’ll see all of the hosts conveniently placed in a table and when you mouse–click once on a specific host, you will observe all of the sub–folders and files associated with it. By clicking on twice, you are going to visit a webpage which is centered on that host alone. An additional way to load the folder related to a particular host and also to work with it exclusively, is to use the drop–down menu near the top of the primary File Manager file table.
A user–friendly interface
A File Manager intended for real people
Dealing with all of your files is natural and easy to do with the TCWebs I.T Solutions Hosting Control Panel. You are going to experience a file management setting that’s not far from your desktop machine’s file explorer. You are able to drag and drop files and manage them with a right click of the mouse. With the included review option, you will see graphics exactly like they will be online, and throughout the in–built file editors you could make changes for your files immediately.
Any time you need help handling your files, you’ll be able to consider the large array of posts and how–to video clips, that you can find with a click of the mouse.
Work with multiple files
Modify a number of files at the same time
When using the TCWebs I.T Solutions File Manager, it is easy to choose many different files or directories like you do notebook or desktop computer. Just hold down the Control (Command for Mac OS) key and click on the desired files/folders. If you would like, to choose multiple files/folders at once, simply click a single file/folder, press the Shift key and click on any other file or folder.
Once you have selected all of the files that you need, you can actually drag them to a different location, or make use of the right–click context menu to find out a summary of the accessible actions.
Quick & simple password protection options
The ultimate way to guard your details
There is a single standard technique to protect a directory with a pass word – by creating an .htaccess file. In case, however, you’re not technically competent enough, you’ll have difficulties doing it all by yourself. To help with making things easy, we’ve included an easy–to–navigate password protection interface to the File Manager accessible inside the Hosting Control Panel.
To make use of this option, simply right–click on a folder and select Password Protection. Following that fill out the user name as well as the pass word that you would like to work with and then press the button. That’s it. Now the picked folder is hidden by the general pubic and will be available just to authorized users.